
Option 1: Drag and drop a file into the Main area.
Option 2: Select Add > Upload Document and select the file. The file can be in any format.
The file uploads as a reference with type Generic. RefWorks attempts to automatically extract as much information as it can from the uploaded file. Edit the reference to correct and complete the information.
If you drag and drop multiple files at one time, a reference is created for each file.
Save to RefWorks is a bookmarklet that can be installed in your browser's favorites (bookmarks) bar. When you are browsing a website that has references that you would like to add to your RefWorks account, select the bookmarklet. RefWorks attempts to save the references and full texts. Save to RefWorks should work on any modern browser.
To install Save to RefWorks:






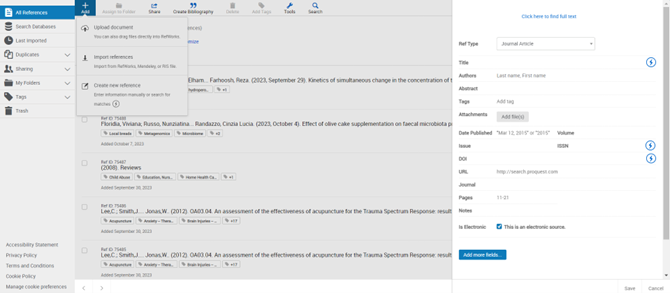
To add a reference directly to a folder, select the folder in the Navigation area and then select Add > Create New Reference.
 button in the Title field to have RefWorks match the title with an item in the library. This button is also available after you enter a value in the DOI or the ISSN/ISBN fields. RefWorks shows possible matches at the bottom of the Reference Editor. If you select one, RefWorks completes the title and fills the fields with information from the library. If no suitable match is found, you can enter the rest of the metadata manually.
button in the Title field to have RefWorks match the title with an item in the library. This button is also available after you enter a value in the DOI or the ISSN/ISBN fields. RefWorks shows possible matches at the bottom of the Reference Editor. If you select one, RefWorks completes the title and fills the fields with information from the library. If no suitable match is found, you can enter the rest of the metadata manually.When clicking on Title in the suggestion list, the contents of the reference will be replaced. When clicking on ISSN, ISBN or DOI, the contents of the reference will be supplemented.
Mendeley
To import references from Mendeley:
Select the Import from Mendeley button and Authorize on the following page.
Sign into your Mendeley account and the import process will be initiated.
The "Import Process Complete" message will inform you how many references were copied. Your Mendeley library will not be altered.
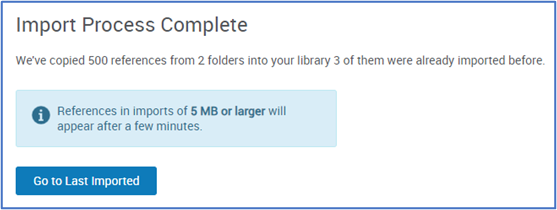
Select Go to Last Imported to view imported references.
NOTE: Mendeley allows exports of up to 500 references at one time. The folder structure will not be automatically imported.
To import from a another reference management service or database or file:
Zotero
Select references and select Export Library from File menu or Export Items… from the right-click menu. Select the RIS format and save the file. Import the file into RefWorks.
EndNote
Select Edit > Output Styles > Open Style Manager and select RefMan (RIS) Export.