
When viewing a reference with electronic access to partial or full text, you can access it from the Reference Details. This may be access to the text within the library or on an external site, or the uploaded file.
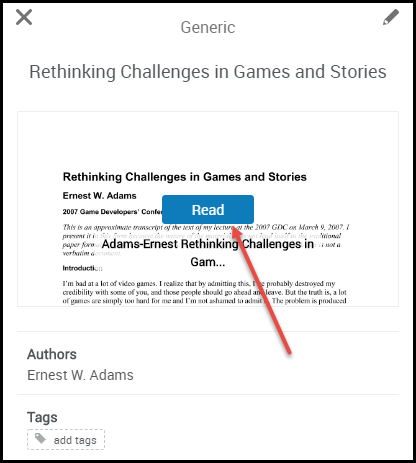
When viewing a list of references in full view, select the text link (if available) to view the text.
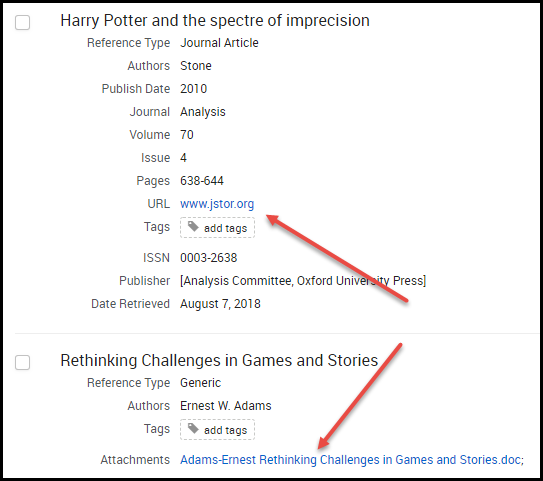
Full View: Links to URL and Uploaded File
For some references, such as uploaded PDF files and HTML pages, full view of the reference is provided directly in RefWorks. The RefWorks reader enables you to download the document, and for PDF files, it enables you to highlight text passages, and add comments and notes.
To edit a single reference:
normal view: Select the reference in the Main area. This opens the reference details in the Reference Editor. Select the edit icon ![]() , edit the reference, and select Save.
, edit the reference, and select Save.
full or citation view: Select any field in the reference to open the Reference Editor directly in edit mode (you do not have to select the edit icon).
A rich-text edit bar is available when you select contents within certain text fields (including Title, Alternate Title, Abstract, Notes, and any custom fields that you added to RefWorks).
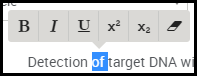
To edit references in bulk:
1. Select one or more references, or all references and then select Tools > Bulk Edit. The Bulk Edit page appears.
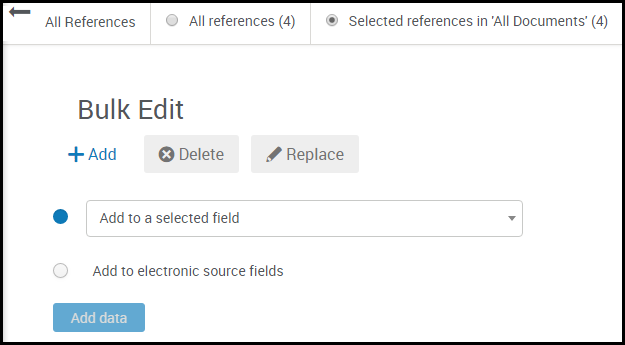
2. Select whether to add or delete a field, or replace part of a value in a field.